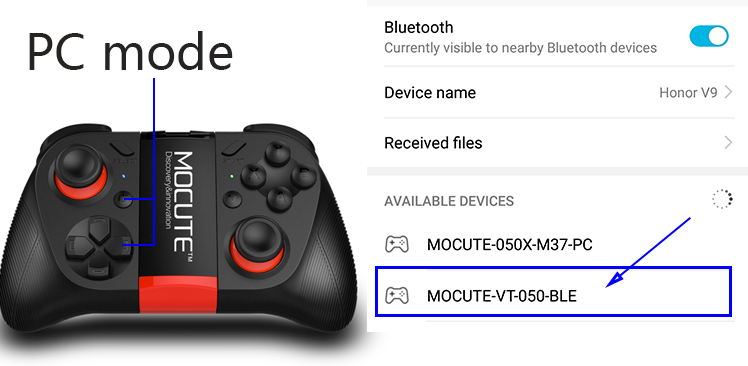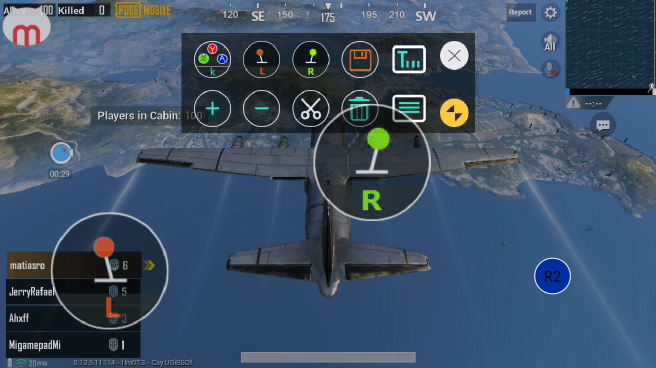MOCUTE Android button mapping VT tool instructions
MOCUTE Gamepad Operation Description
The QR code on the back of the Android phone swipe handle can be downloaded and installed by the MOCUTE-VT tool.
VT tool is currently not available for MOCUTE-058/057,Can only be used with handles with double rockers such as MOCUTE-050/053/054/056.
Before using this tool, first upgrade the MOCUTE handle to the latest firmware MOCUTE-VT version (M35.2 or higher).
The upgrade tool is upgraded in about 20 seconds in the QR code on the back of the handle.Detailed instructions in the tool, or see the relevant upgrade help.
MOCUTE-050/053/054/056 handles are pressed [A + X + power button] to enter the upgrade mode.Can play reference video.
MOCUTE Gamepad Upgrade Video help.
You can use the MOCUTE-VT tool to play any game on a standard Android phone.
Standard Android such as: Samsung, Huawei and other mobile phones.
Mobile phones that cannot be used with MediaTek (MTK) CPUs: OPPO/VIVO,
and some phones that have changed the standard Android system.
Cannot be used with MOCUTE-058 because Android does not support the handle and
finger to operate the screen at the same time.
After connecting the Bluetooth name of MOCUTE-VT-BLE, enter the MOCUTE tool.
Open the floating window as shown below:

Open the floating window after connecting
After entering the game, click the floating window icon, and the following menu appears. This menu can be used to close and drag the position:

Custom button menu
[Button] icon: [?] appears after clicking, then press the button on the mocute gamepad, it will set [?] to the corresponding function key.
As shown below: Press the "A" button, then drag the "A" button to the position you want.

Set the "A" button and drag it to the position
If this does not work, you can try the following:
1. Unpair the blue pair, re-pair and connect MOCUTE-BLE.
2. Boot to PC mode:Turn off the handle, press and hold the right button, then press and
hold the power button at the same time to cancel the Bluetooth pairing
and find it again. There will be two Bluetooth name displays of MOCUTE-BLE and MOCUTE-PC,
re-paired and connected to MOCUTE-BLE.
This method must be used on mobile phones such as OPPO/VIVO/XIAOMI.
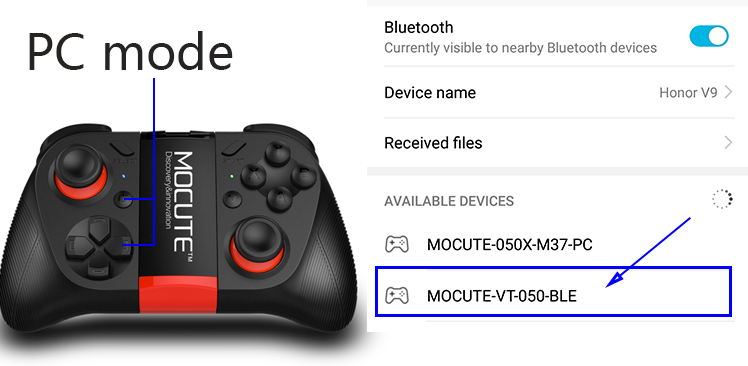
Boot to PC mode
In the MOCUTE-050/054/054 handle, since some games require more buttons, six combination buttons have been added:
L2+A,L2+B,L2+X,L2+Y,L2+R1,L2+R2.Press the next two buttons at the same time (generally press L2 first), the combined function button will appear.
When setting the combination button, it is recommended not to use a separate L2/LT as the map button,
otherwise the button will work when the button L2 is pressed.
The following statement is the same: L2 = LT, L1 = LB, R2 = RT, R1 = RB, left joystick press = L3,
right joystick press = R3.
[Left joystick "L", right joystick "R"] icon: Drag the left joystick "L" to the left wheel position. You can adjust the joystick size with +, -, generally do not need to adjust the size. Place the right stick on the right screen.

Place the left and right joystick positions
In the game of or , you need to set the direction skill. Double click on the button of the mapping function or
click [Properties] icons can be popped up [Property Menu].
As shown below, set the game direction skill 3 to the R1 key:
Set to [Dir+right] in the properties.
The right joystick R property don't need to be set.

"Heroes Arena" direction skill setting method
After clicking [Save], close the VT tool menu and you can operate in the game.
Directional skill usage as follows: Hold down L2 first, then point with the right joystick.
When launching a skill, first release the skill key L2.

Directional skill use
[PUBG Mobile] needs to use the right hand to swipe the screen to turn the game in the direction of the view.
Double-click the R icon on the right joystick and set the [View] in the properties
(the default is the [View] property. The [Circle] attribute is not very common.
It can be used in small maps and in "Contra" 360 Shooting in the direction of the direction, etc.),
the right joystick can adjust the sensitivity of the 5-level view.

Right joystick property setting, gun battle class is set to [View]
After the setting is completed, click the [Save] icon to display [Save Successful],
then you can close the menu and operate in the game. If the display is always saved or failed to save,
close the menu and close the MOCUTE-VT tool from the background task,
reopen the MOCUTE VT tool, reset and save. If you make a mistake,
you can also delete or clear the icon and reset the button layout.
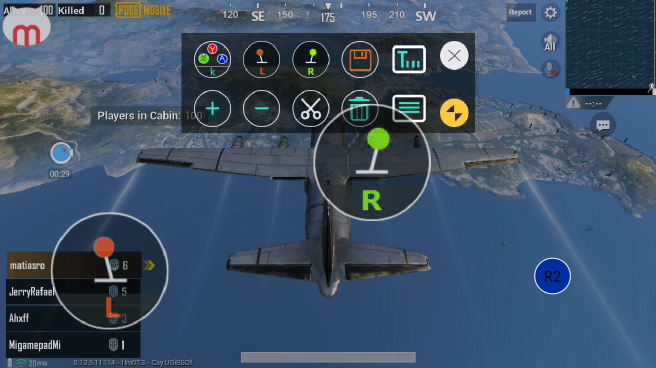
Click the [Save] menu and the prompt [Save Successful]
After saving successfully, you can also click the [Test] T menu icon,
then operate the joystick and buttons to display the mapped touch track.
The figure below shows the test the left stick track. Click [T-Exit] to exit the test mode.
If the test is invalid, you can unpair Bluetooth and reconnect to the VT-BLE Bluetooth name test.
Or restart your phone and try again.

Test mapping function is normal
Note that after the save is successful, the data is only temporarily stored in the handle.
Press the power button of the handle to shut down the device and actually write it into the handle.
After the gamepad is turned on, it can be used without open the MOCUTE VT tool.
As long as the save is successful, the MOCUTE VT tool can also be closed from the background of the mobile phone task,
without affecting the gamepad operation game.
For more help, please pay attention to the QR code on the back of the MOCUTE gamepad!
Over.